Kết nối máy tính với máy photocopy là công đoạn không thể thiếu nhằm thực hiện nhanh chóng các thao tác in ấn, photo. Tuy nhiên, không phải tất cả mọi người đều biết cách thực hiện hoạt động này, đặc biệt là những ai chưa biết cách dùng máy photo. Vì thế, bài viết hôm nay chúng tôi đã tổng hợp kinh nghiệm được Thiên Phú Copier – Công ty chuyên cung cấp dịch vụ bán và cho thuê máy photocopy chia sẻ về hướng dẫn chi tiết cách kết nối máy photocopy với máy tính, mong rằng sẽ hữu ích với bạn. Cùng tìm hiểu nhé!
Hướng dẫn kết nối máy tính với máy photocopy

Chuẩn bị card in thích hợp
Khi kết nối máy tính với máy photocopy, việc đầu tiên bạn cần phải chuẩn bị card in. Mỗi loại máy tính sẽ áp dụng loại card in khác nhau, có thể là card đơn giản hoặc card chạy hệ điều hành Linux.
Bên cạnh đó, bạn cũng cần kiểm tra xem card in của máy photo với máy tính có giống nhau hay không. Trong trường hợp bạn kết nối nhiều máy tính với một máy photo thì sẽ cần sử dụng switch hoặc hub.
Cài đặt địa chỉ IP cho máy tính
Để cài đặt địa chỉ IP, bạn nhấp chuột phải vào biểu tượng wifi hoặc mạng LAN trên máy tính. Kế tiệp bạn chọn Open Network and Sharing Center. Sau đó, bạn chọn mạng đang kết nối rồi chọn Properties -> Internet Protocol Version 4. Tiếp theo, thiết lập cấu hình tĩnh cho máy bằng cách click vào mục Properties, chọn User Following IP Address automaticaly.
Kiểm tra kết nối máy tính với máy photocopy có chung dải mạng không?
Click vào nút Printer trên máy in hoặc bạn cũng có thể chọn mục Network. Tiếp theo, trên màn hình sẽ hiển thị lệnh chọn Admin, nếu có thông báo yêu cầu mật khẩu, bạn chỉ cần cài password mặc định 12345 là được.
Sau đó, bạn tiếp tục truy cập Network Settings để chọn TCP rồi Manual nhằm tiến hành cài đặt địa chỉ IP. Khi đã cài xong, bạn chọn SMB rồi click Enable để cài đặt thêm những thông tin khác.
Cài Driver cho máy photocopy
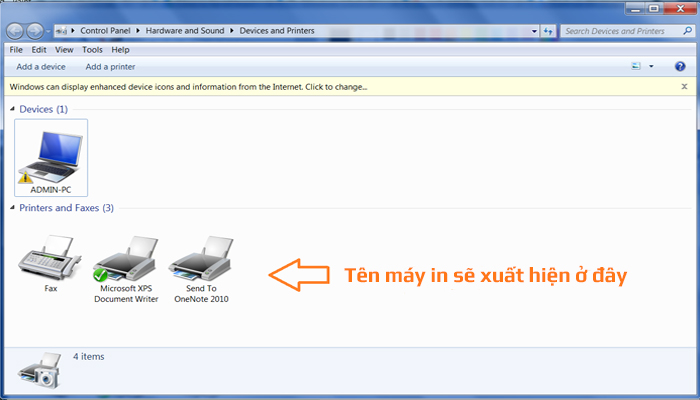
Trước tiên, bạn cần chọn bản Driver đúng loại với card đang sử dụng. Sau đó, bạn thực hiện trình tự các thao tác như sau: Click Start -> Setting (có một số hệ điều hành sẽ chọn Devices and Printers) -> Printers and Faxes -> Add Printer -> Next -> Create a new port -> Standard TCP/IP port -> Next.
Khi bạn đã thực hiện xong các bước trên, lúc này trên màn hình máy tính sẽ hiển thị một hộp thoại. Ở hộp thoại này, bạn tiến hành nhập địa chỉ IP của máy photocopy vào ô Printer name or IP address. Sau đó chọn kiểu card là Standard, tiếp theo click chọn Next -> Finish để kết thúc.
Kiểm tra lại
Sau khi đã thực hiện đầy đủ 4 bước trên, bạn tiến hành kiểm tra lại để đảm bảo máy tính và máy photo đã được kết nối với nhau một cách ổn định.
Trên đây là hướng dẫn chung cho việc kết nối máy tính với máy photocopy. Tuy nhiên, tùy vào từng hệ điều hành máy tính mà các bước chọn sẽ có đôi phần khác nhau. Trong trường hợp bạn vẫn chưa kết nối được 2 thiết bị này với nhau, hãy nhanh chóng liên hệ với đơn vị cung cấp máy photocopy để được hướng dẫn chi tiết, cụ thể nhất.
Cách chia sẻ máy photocopy qua mạng LAN hoặc mạng wifi cục bộ
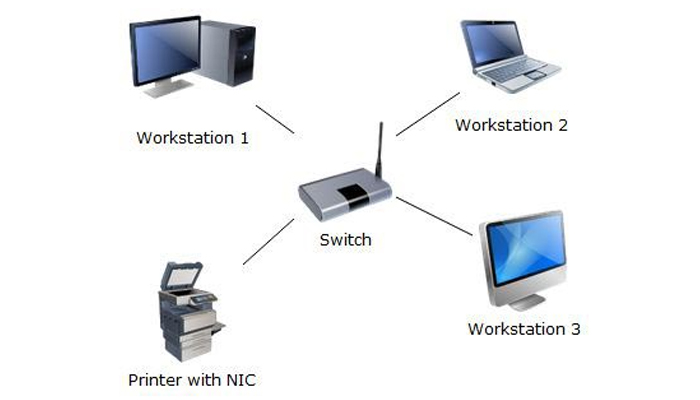
Sau khi đã kết nối thành công máy tính với máy photocopy, chúng ta sẽ tiến đến bước cài đặt tính năng chia sẻ máy photocopy. Mục đích của hoạt động này là để các máy trong mạng nội bộ công ty có thể cùng sử dụng một máy photo chung.
Để kết nối máy tính với máy photo quang mạng việc đầu tiên, bạn cần kích hoạt tính năng chia sẻ máy photo ở máy tính chủ mình vừa tiến hành kết nối phía trên rồi tiếp tục thực hiện các bước sau:
Hướng dẫn chia sẻ và kết nối máy photocopy qua mạng trên Win 7
1) Mở Control Panel, chọn Printers and device or Printers and Faxes (do mỗi hệ điều hành Win sẽ khác nhau phần đặt tên nên chỉ cần có chữ Printers hay Device là đã có thể chọn).
2) Tại mục Devices and Printers, click chuột phải máy in và nhấn chọn Properties, sau đó click Share this printer.
3) Khi đã hoàn thành các thao tác để kích hoạt tính năng chia sẻ máy photo trên máy chủ, tiếp đến ta sẽ kết nối máy photocopy giữa các máy tính khác để có thể tiến hành photo, in ấn. Mở Control Panel, chọn Devices and Printers, click vào Add a printer, tiếp đến chọn Add a network, wireless of Bluetooth printer.
Lúc này, danh sách các máy photocopy trong mạng LAN sẽ được hiển thị. Bạn chỉ cần chọn Next, Driver từ máy chủ sẽ tự động chạy về máy bạn một cách nhanh chóng.
Hướng dẫn kết nối máy photocopy qua mạng trên Win XP
1) Mở tính năng share, chia sẻ máy photo lên mạng LAN của thiết bị: Click Start, chọn Control Panel, chọn Devices and Printers. Tiếp theo, bạn click chuột phải vào máy photocopy rồi chọn Sharing…, sau đó nhập tên cho máy photo, máy tính của bạn để dễ dàng phân biệt và click OK.
2) Bước này ta sẽ tiến hành thêm máy in vào để sử dụng trên nhiều máy tính. Nhấn vào mục Add a printer, tại đây các bạn chọn đúng tên máy in mà chúng ta đã chia sẻ ở bước trên, như vậy việc kết nối máy tính với máy photocopy đã hoàn thành.
Hướng dẫn kết nối máy tính Mac OS với máy photocopy

Kết nối máy tính với máy photocopy USB
Đối với đa số các máy photocopy khi kết nối máy tính, bạn cần phải cập nhật phần mềm và tiến hành kết nối máy photocopy với máy Mac. Khi ấy, macOS sẽ tự động phát hiện máy photo và tải về những phần mềm cần thiết.
Để cập nhật phần mềm trên máy Mac, bạn chọn menu Apple -> Tùy chọn hệ thống, click vào Cập nhật phần mềm, tiếp đến tiến hành cài đặt mọi bản cập nhật phần mềm được liệt kê tại đây. Thậm chí trong trường hợp không có bản cập nhật mới thì điều đó cũng đảm bảo rằng macOS đã có thông tin mới nhất về phần mềm máy photo mà hệ thống có thể download từ Apple.
Tiến hành kết nối máy photo USB với máy Mac: tham khảo những hướng dẫn đi kèm với máy photcopy để mở gói thiết bị, lắp mực hoặc bột mực và tiến hành thêm giấy. Khởi động máy photocopy và đảm bảo rằng thiết bị không hiển thị bất kỳ lỗi nào. Kết nối cáp USB vào máy Mac.
Lưu ý: trong trường hợp máy Mac của bạn có một cổng USB-C, hãy ứng dụng bộ tiếp hợp nhiều cổng. Thực hiện kết nối máy photo, sau đó kết nối cáp USB-C với nguồn điện nhằm kéo dài thời lượng pin cho máy tính của bạn.
Hướng dẫn kết nối với máy photocopy Wi-Fi hoặc máy photo mạng
Cách kết nối máy tính Mac với máy photo mạng
Trong trường hợp máy Mac và máy photo của bạn đã được kết nối cùng một mạng wifi, bạn có thể sử dụng máy mà không cần thông qua bất kỳ quá trình thiết lập nào. Để kiểm tra, click chọn Tệp -> In, nhấn vào menu kích hoạt máy photo, chọn máy photo lân cận hoặc tùy chọn máy photo và máy quét, sau đó tiến hành chọn máy photo của bạn. Nếu thiết bị của bạn chưa có sẵn, bạn có thể thực hiện thêm máy in.
Trong trường hợp bạn không sử dụng máy AirPrint, bạn cần tiến hành cập nhật phần mềm trên máy Mac trước khi kết nối với máy photocopy (vui lòng tham khảo hướng dẫn ở phần hướng dẫn kết nối máy Mac với máy photo USB phía trên). Nếu bạn sử dụng máy photocopy AirPrint, bạn sẽ không cần tìm kiếm bản cập nhật phần mềm.
Chuẩn bị máy photocopy: Kiểm tra những hướng dẫn đi kèm với thiết bị để mở gói máy photo, lắp mực hoặc bột mực và thêm giấy. Kích hoạt máy photo và bảo đảm thiết bị không hiển thị bất kỳ lỗi nào.
Kết nối máy photocopy: Thực hiện theo những hướng dẫn đính kèm với máy in để kết nối thiết bị với mạng.
Cách kết nối máy tính Mac với máy photocopy wifi
Nếu bạn sở hữu máy photocopy wifi, bạn sẽ cần phải kết nối thiết bị với máy Mac thông qua cáp USB để thiết lập hoạt động photocopy, in ấn qua wifi. Sau khi kết nối máy photo với máy tính của bạn, hãy tiến hành cài đặt phần mềm dành cho máy Mac đi kèm với máy photoc và áp dụng trợ lý thiết lập của máy in để thiết lập kết nối thiết bị với mạng wifi của bạn.
Khi đã thiết lập xong, bạn có thể thao tác ngắt kết nối cáp khỏi máy photo nhưng vẫn đảm bảo thiết bị in ấn và máy Mac của bạn vẫn được kết nối với mạng wifi. Để thêm máy in vào danh sách thiết bị khả dụng của bạn: Chọn menu Apple -> Tùy chọn hệ thống, sau đó click chọn máy in và máy quét.
Kết luận
Hy vọng bài viết hướng dẫn kết nối kết nối máy tính với máy photocopy của chúng tôi đã mang đến cho bạn nhiều thông tin hữu ích và có thể áp dụng dễ dàng trong công việc khi cần thiết. Chúc bạn thao tác thành công!

